Go Thru Windows Setup Again Windows 10
Z7_3054ICK0KGTE30AQO5O3KA30N0
hp-concentra-wrapper-portlet
![]() Deportment
Deportment
HP Notebook PCs - Installing Windows x
This document is for HP notebook computers with Windows viii.1 or Windows 7.
Install Windows ten on a figurer that came with Windows 8.1 or Windows 7 using the instructions in this document.
Important data about installing Windows ten
Please read the following important information before offset:
-
Make sure to back up your of import files.
circumspection:
Y'all should ever back up all important data (such as personal files, photos, videos, documents, applications, software) before beginning to avoid whatever possibility of losing your information. See Backing Upwards Your Files (Windows 10, 8) for more information.
-
HP provides installation instructions, compatible software, and updated drivers for most computers sold later August 2013.
-
If you purchased your calculator prior to August 2013, HP has not tested or developed drivers for your reckoner model. Some features might not work, or the installation might not be successful.
-
Make sure y'all have installed the latest version of drivers for your Windows seven or Windows 8.1 product using HP Support Assistant, or download them from HP Client Back up.
-
Update your antivirus software and the antivirus definitions before installing Windows 10. Set the antivirus application to update automatically. Go to the antivirus software manufacturer website for more information.
-
If your reckoner hard bulldoze is encrypted using HP ProtectTools or other security applications, you must decrypt the hard drive before starting the installation.
-
If you seek back up assistance from HP after the installation, HP technical support might request that the original Windows operating organisation be restored to verify product functionality. If your computer is sent to service for repairs after installing Windows 10, your computer could be re-imaged with the original Windows operating organisation and Windows 10 removed. After repairs are made, you can reinstall Windows 10. Exist sure to remember your Microsoft account login and countersign. To reset your password, encounter HP Guided Solution - Unable to Log in to Windows.
-
With Windows 10 installed you lot automatically receive updates and security fixes from Microsoft. You cannot opt out of this service.
-
If you want to restore the original operating organisation, information technology is best to obtain HP recovery media before you install Windows 10. To acquire how to create recovery media, see Obtaining HP Recovery Discs or an HP USB Recovery Drive.
-
Not all Windows 10 features are bachelor on all computers. Your particular experience with Windows 10 is determined by the capabilities of your calculator.
-
Apps are sold separately.
-
Software designed for Windows 8.one, or earlier operating systems, might not piece of work later on installing Windows 10.
-
If you installed third-party software later purchasing your HP estimator, you should verify that it is supported in Windows 10 by contacting the software vendor.
-
Some graphics hardware does non support the new WDDM ii.0 driver design. While the graphics should work on Windows 10, the figurer does not do good from the operation improvements available to graphics that back up WDDM 2.0.
-
You might non be able to view DVD movies subsequently installing Windows 10. If you currently utilise a DVD codec to play DVD movies, such as the encoder that comes with Windows 7 Professional, this encoder might not be available in Windows 10. To go along to play DVDs after y'all install Windows x, install a new media actor app from the Windows Shop or some other trusted source.
-
Windows Media Center does not piece of work after installing Windows x. It is removed during the installation and cannot be installed afterward.
-
For computers with available storage of 128 GB or less, the installation might crave you to provide a USB hard drive (32 GB or larger). HP does non recommend using an SD card.
SD carte slots might not piece of work after installing Windows 10. For this reason it is recommended to use simply USB or microUSB external storage, not an SD carte du jour, as Windows ten installation media.
-
Microsoft includes a complimentary phonation recorder app in Windows x to record your interviews, classes, business meetings, and voice notes. This awarding might not work every bit expected on all machines. If recording functionality is missing on your device, bank check Windows Update for the latest driver.
-
Face authentication requires specific hardware such as an infrared (IR) camera. If the computer does non accept this hardware installed, the option to set up face up authentication in the Settings app is not bachelor.
-
Fingerprint authentication can be fix up in the Settings app for computers that have swipe or scan fingerprint readers. If the option to set up upward fingerprint reader in the Settings app is not available, y'all might need to upgrade the security software on your computer. In Windows 10, download and install the latest HP SimplePass or Digital Persona software. If you are using security software from some other manufacturer, bank check with the manufacturer of that software.
-
The Cortana personal assistant characteristic uses specific hardware such as a microphone, speakers, GPS and an Cyberspace connectedness. The microphone in your computer might need to be configured to work with Cortana and results vary based on the specific microphone. Cortana might not be available in all countries/regions.
-
In Windows 10, Wireless Display (Miracast) might non connect to an external brandish or might lose connectedness. Updated video and wireless drivers are required to enable the functionality. Cheque Windows Update for the latest drivers and install them when they are available.
-
Microsoft Refresh and Reset might non correctly restore drivers and customizations specific to your HP system. Yous should but employ HP Recovery Director to restore the factory image, or Go Back to render to Windows 8.1. After Go Back is expired, employ HP Recovery Manager (if available) and re-install Windows ten if a recovery is needed.
-
Multi-finger Precision Touchpad, a new Windows 10 feature, provides high-precision pointer input and new gesture functionality. Your computer does non back up the hardware requirement for Multi-finger Precision Touchpad. This characteristic requires specific hardware to function in Windows 10. In Windows x your touchpad will yet work properly.
-
Computers configured with Intel Broadwell (Intel Core i3-5xxx, Core i5-5xxx, Cadre i7-5xxx; Pentium 38xx, Celeron 37xx/32xx) or Haswell (Intel Core i3-4xxx, i5-4xxx, i7-4xxx; Pentium 35xx, Celeron 29xx) processors and 32-bit versions of Windows viii.ane are not capable of installing to Windows x 32-bit using the Windows Upgrade tool. To install Windows 10 64-scrap, buy Windows 10 64-fleck from Microsoft and perform a make clean install of Windows x 64-chip from the Microsoft download site. In some cases HP might non provide compatible software and updated drivers for your model.
-
Some computers with IDT sound controllers might non have full functionality later on installing Windows ten. The Windows 10 driver provides audio for the figurer, but some features do not work.
-
On 2-in-1, x360 and convertible notebooks, the continuum feature in Windows 10 might not automatically discover when the computer is in tablet or desktop mode. You can manually switch betwixt modes in the activeness center.
-
Some computers do not support DirectX 12. You might non be able to use some new features in the XBOX app or utilise applications that require DirectX 12.
System requirements
Microsoft requires that your calculator hardware meet the following organization requirements earlier yous can install Windows 10.
| Requirement | Minimum | Recommended |
| Processor | i gigahertz (GHz) IA-32 or x64 architecture Support for PAE, NX and SSE2 | x64 compages Second Level Address Translation (SLAT) support for Hyper-V |
| Retentiveness (RAM) | IA-32: ane GB x64 edition: 2 GB | 4 GB |
| Graphics Card | Microsoft DirectX 9 graphics device with WDDM driver | DirectX 10 |
| Brandish screen | 800 x 600 pixels | 1024 x 768 pixels (to admission Windows Store) |
| Input device | Keyboard and mouse | Multi-bear upon display |
| Hard disk space | 16 GB for IA-32 twenty GB for x64 | Same equally minimum |
| Other | Cyberspace connection | |
Steps to take earlier installing
Before installing Windows 10, update your software, drivers, and BIOS, create recovery discs for your current operating system, and support your files. You might likewise need to decrypt the difficult bulldoze.
Step one: Install the latest software and driver updates from HP Support Banana
Step 2: Update the BIOS
Download and install the latest version of the BIOS for your figurer. Encounter Updating the BIOS for more data.
Step iii: Create recovery discs and back upwardly your important files
Create recovery discs and utilize File History to back upwardly your data.
-
If you accept non already done and then, create a set up of Windows 8.one or Windows vii system recovery discs or relieve a recovery image to a USB storage device. If a problem occurs during the installation procedure, you tin can utilize HP System Recovery to render your figurer dorsum to its original software configuration. To create your recovery solution, come across Obtaining HP Recovery Discs or an HP USB Recovery Drive.
-
Yous can utilise File History to back up your files and transfer them to Windows 10. To create a backup of your files, see Backing Upwardly Your Files (Windows x, 8).
Stride 4: Decrypt the hard bulldoze (if applicable)
The Windows 10 installation does non consummate if the difficult drive is encrypted. If you take encrypted the hard drive, you must decrypt the hard drive earlier beginning the installation.
Installing from a USB drive or ISO file using Media Creation Tool
Yous can use Media Creation Tool to create Windows installation media, and then utilise the media to install Windows 10.
Stride 1: Create the Windows installation media
Download Media Creation Tool, and then create the installation media.
notation:You can run Media Creation Tool and create the Windows installation media on any calculator.
-
Click Download tool now.
-
Click Open, Save, or Run in any windows that display to download the tool to your computer.
-
Double-click the MediaCreationTool.exe file in the browser downloads bar or in the Downloads folder on the computer to launch the installation.
-
Accept the license terms.
Figure : Accepting the license terms

-
Select Create installation media (USB wink bulldoze, DVD, or ISO file) for some other PC, then click Adjacent.
Effigy : Selecting Create installation media (USB flash drive, DVD, or ISO file) for another PC
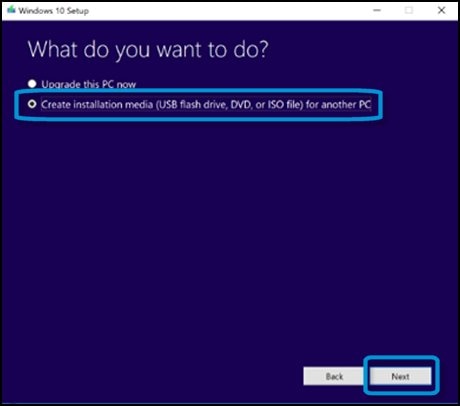
-
Select the language, edition, and compages (64-fleck or 32-chip) for the Windows x installation, then click Adjacent.
Figure : Selecting language, edition, and architecture
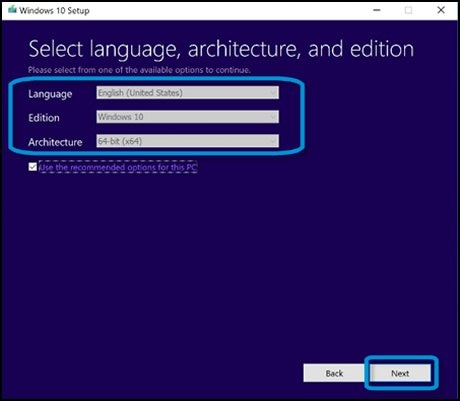
-
Insert a blank USB drive (16 GB or larger is recommended), select USB wink drive, and so click Next.
note:
If y'all prefer, you can insert a bare DVD, select ISO file, and then click Adjacent. Installation from ISO media is for avant-garde users.
Figure : Choosing USB wink drive

-
Select the USB flash bulldoze, and so click Next.
Effigy : Clicking Next
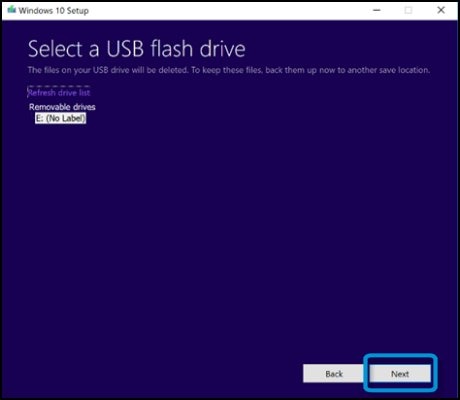
-
Afterwards the Media Cosmos Tool finishes creating the installation USB drive, click Finish.
Figure : Clicking Finish
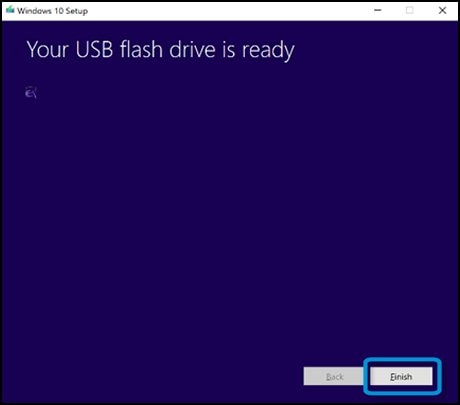
Continue to the next step to install Windows 10 on your calculator using the installation media.
Step 2: Install Windows x on your computer
Windows x Setup allows you to do a clean installation of Windows 10 (erases all data) or to keep your personal files and apps (HP still recommends backing up all data in the event of any data loss).
note:If yous are prompted to supply the Windows ten product key, blazon the production key, then click Next.
note:If your calculator has less than 128 GB of free hard drive space, you lot are prompted to connect a USB hard drive to continue with the installation. Apply a bare USB hard drive 32 GB or larger. When the installation is complete, Windows ten Upgrade copies the windows.old file to the USB hard drive. Keep this file on the USB difficult bulldoze. The file is required if you determine to Go Back to the previous operating system.
-
Insert the Windows installation USB drive into the computer.
annotation:
If you created an installation DVD using an ISO file, insert the DVD, and and so install Windows 10.
-
Open up the USB drive in File Explorer, then double-click the setup file.
If a User Business relationship Command window displays, click Yes.
-
When the Become important updates window opens, select Download and install updates (recommended), and then click Adjacent.
Figure : Selecting Download and install updates (recommended)

-
Accept the license terms.
Effigy : Accepting the license terms
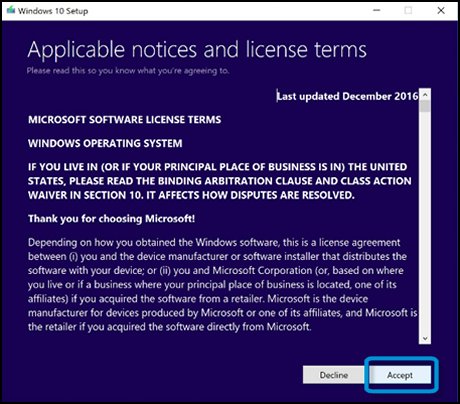
-
In the Cull what to continue window, select what you want to keep, and and so click Side by side.
-
Keep personal files and apps: Keeps all your personal files, settings, and apps.
-
Keep personal files simply: Keeps your personal files, but no settings or apps.
-
Zippo: Keeps nothing and erases all data.
Figure : Choose what to keep window with Keep personal files and apps selected
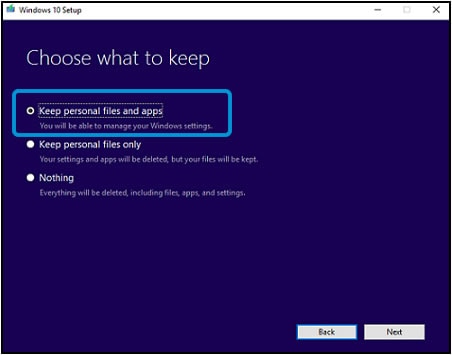
-
-
In the Set up to install window, click Install.
The installation begins.
During the installation process, your figurer restarts several times. Exercise not turn off your reckoner or interrupt the installation process. If the sign-in window displays, sign in to your account.
-
If you lot chose Continue personal files and apps, the desktop opens when the installation completes.
-
If you chose Proceed personal files only, the desktop opens when the installation completes.
-
If you lot chose Keep aught, continue to the next step afterwards the installation completes to set up Windows 10.
Figure : Clicking Install

-
Pace 3: Complete setup and sign in to Windows 10 (make clean installation merely)
If you chose the clean install and kept nothing, navigate the setup experience with the help of Cortana. If you chose to go along your personal files and apps, you do not demand to set upwards Windows 10 again.
-
When the Cortana introductory screen displays, you tin choose to employ Cortana vox recognition (if your computer has a working microphone) or your keyboard and mouse to complete the setup.
If y'all do not want to use Cortana voice recognition, click the speaker icon in the lower correct corner, then mute the volume.
Figure : Cortana introductory screen
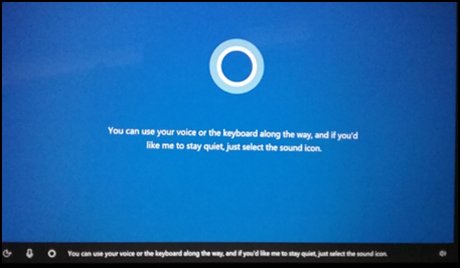
-
When the Permit'southward start with region. Is this right? screen displays, select your region, and then click Yep.
-
When the Is this the right keyboard layout? screen displays, select your keyboard layout, so click Yes.
-
When the Want to add a second keyboard layout? screen displays, select Add layout and follow the on-screen instructions to add some other keyboard layout, or select Skip to continue without a second keyboard layout.
-
When the Let's connect you to a network screen displays, select the network you desire to connect to, and then click Connect and type your network user proper noun and password, or click Skip for now to continue without connecting to a network.
-
On the Sign in with Microsoft screen, type your email, phone, or Skype name in the text field, or create an business relationship, and and then click Adjacent.
Figure : Signing in with your Microsoft account

-
Type your password in the text field, and then click Next.
If you see a Phone call us overprotective screen requesting an additional method of business relationship verification, select the way yous want to verify the account, and so click Next.
Figure : Typing your Microsoft account countersign

-
Read the options displayed on each screen, select the options you want, and so follow the on-screen instructions to continue.
-
When the Choose privacy settings for your device screen displays, select the options you want, and and so click Accept.
The installation completes, and the desktop opens.
Figure : Choosing privacy settings for your device
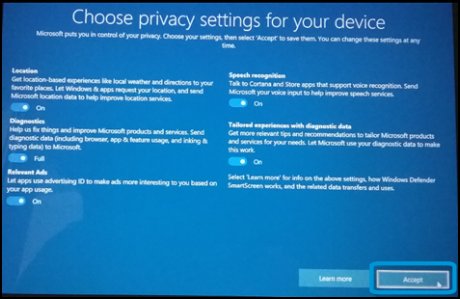
Windows activation
To verify that you have a 18-carat copy of Windows 10 that has not been used on more than devices than the license understanding calls for, your Windows 10 needs to be activated. Depending on where you acquired your copy of Windows 10, activation occurs using either a digital entitlement or a 25-character product key.
Windows Hullo
To unlock your computer with your fingerprint or with your face, without a password, yous tin can use Windows Hello. It is a much more personal and very secure way to unlock your Windows 10 device. If your reckoner has the hardware required for Windows Howdy, you lot are prompted to gear up up Windows How-do-you-do during Windows 10 setup.
If Windows Hello does not activate automatically and you want to utilise the facial recognition or fingerprint reader, follow these instructions after Windows 10 is activated.
-
Click Get-go
 , and then click Settings
, and then click Settings  .
. -
Click Accounts.
-
Select Sign-in options.
-
Under Windows Hullo, options for face, fingerprint, or iris display if your computer has the fingerprint reader or camera to support the characteristic.
After setting up Windows Hello, you lot can sign into your computer with the swipe of a finger or a quick glance.
Steps to take later installing Windows 10
After installing Windows x, update your drivers, software, and apps.
-
Connect to the Internet if your calculator is non already connected.
-
Install the latest updates from Windows Update.
-
Sign in to the Windows Store and update any Windows apps.
-
Install HP Support Banana. HP Support Assistant scans your figurer and automatically detects and installs the latest software drivers available from HP. Get to HP Support Assistant to download and install HP Back up Assistant for Windows ten.
-
Install updated video drivers. For the all-time viewing feel, download and install the latest graphics drivers for your figurer. Go to HP Customer Support, select Software and Drivers, and and so enter your figurer model number. Download and install the Windows x video drivers for your computer.
-
Install updated wireless network drivers and wireless push software. The wireless button on your calculator should sync with Windows Airplane Mode when the required software is installed. Go to support.hp.com and install the latest BIOS for your computer if you have not already done so. Then install the latest wireless and Bluetooth drivers. Finally, install the HP Wireless Button softpaq.
-
Install updated audio drivers. Audio from your speakers and headphones should work properly after Windows 10 is installed, but to get the almost from your audio arrangement, install the latest HP audio drivers.
-
Install updated touchpad drivers. The touchpad should work properly afterwards Windows ten is installed, but installing the Windows 10 touchpad commuter allows you to use edge swipe features from the touchpad to switch between open up applications and other useful functions.
-
Learn how to use Windows 10. Read the HP support document Understanding and Using Windows ten Features to acquire new Windows 10 features, the apps that come with Windows ten, and much more.
-
Delete Windows installation files to regain storage infinite.
The "Go Dorsum" feature, which allows you to reinstall a previous version of Windows, is bachelor for 10 days after installing Windows 10. The Windows installation files occupy a big amount of hard drive storage space during that time. The files are deleted automatically after 10 days. Nevertheless, if you want to regain the storage space earlier 10 days accept passed, yous tin can manually delete the files.
notation:
Afterwards deleting the files, the Go Back feature is no longer available for restoring a previous version of Windows.
-
Using the search box on the taskbar, search for and open up Deejay Cleanup.
Figure : Opening Disk Cleanup

-
Select the hard drive where the Windows installation files are stored (usually C:) so click OK.
The Disk Cleanup scans the drive for files that can be deleted.
Effigy : Selecting the drive

-
When the Disk Cleanup magician opens, click Make clean up arrangement files.
Effigy : Clicking Clean upward system files

-
Select the hard bulldoze where the Windows installation files are stored (usually C:).
Deejay Cleanup scans the drive for system files that can be deleted.
-
Select Previous Windows installation(s) and Temporary Windows installation files, so click OK to kickoff the cleanup.
When the deejay cleanup is consummate, more gratuitous space is available on the reckoner hard drive.
-
Go back to the previous version of Windows
Go Dorsum is a feature that returns your computer to the operating system that was installed before you installed Windows 10.
note:The Go Back option is only available for 10 days after installing Windows ten. If you perform a disk cleanup, refresh, or reset in Windows ten, you do not have the pick to become dorsum. If you accept deleted the windows.old file from your reckoner, you do non have the option to go back. If your installation required an external USB drive you lot must utilise the same drive to go back.
-
Fix to go back.
-
Although your personal files should not be affected by going back, information technology is recommended that yous back up all important data (personal files, photos, videos, documents, applications, software, etc.) before going dorsum, to avoid whatsoever possibility of losing your data. Run across Backing Up Your Files (Windows 10, 8) for more information.
-
If you lot used a different password with the previous Windows version on your computer, you might demand your old password.
-
Keep your PC powered on and plugged in to a power source for the elapsing of the go dorsum process.
-
After going back, you demand to reinstall some apps and programs, and any settings changes are lost.
-
-
Using the search box on the taskbar, search for go dorsum, and and then click Go dorsum to an before build.
The Recovery window opens in Settings.
Effigy : Clicking Become back to an earlier build
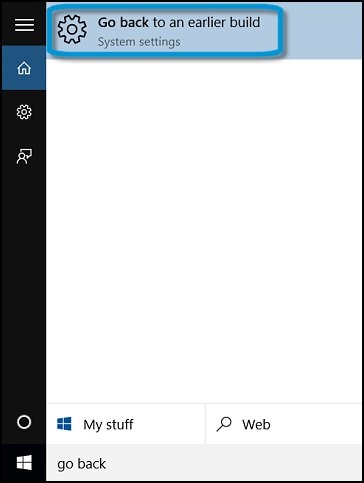
-
In the Go back to an before build section, click Go started.
Figure : Clicking Go started
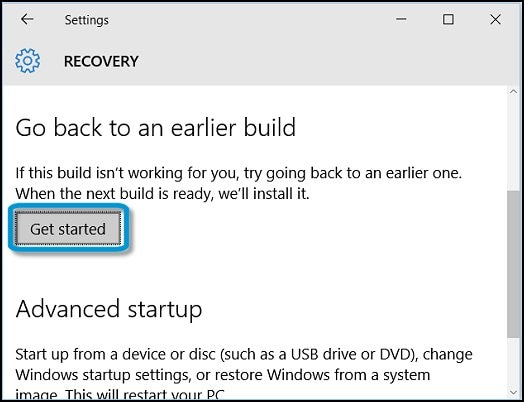
-
On the Why are you going back? window, select an answer, blazon more details into the Tell u.s. more field (optional), and and so click Next.
Figure : Why are you going back? window
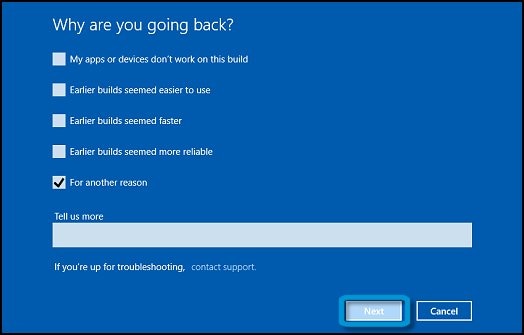
-
Read the What yous need to know window, and and then click Next.
Figure : What y'all need to know window

-
Windows reminds yous that you need your old countersign, if applicable. Click Next.
Effigy : Don't get locked out window
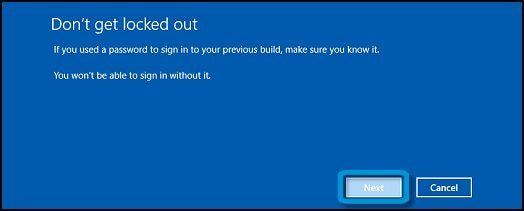
-
Click Go back to an before build.
-
Wait while your system is restored to the previous version of Windows. Practise not turn off or unplug the computer.
When Go Back is complete, sign in with the user account and password from your previous version of Windows.
Source: https://support.hp.com/us-en/document/c04730900
0 Response to "Go Thru Windows Setup Again Windows 10"
Post a Comment